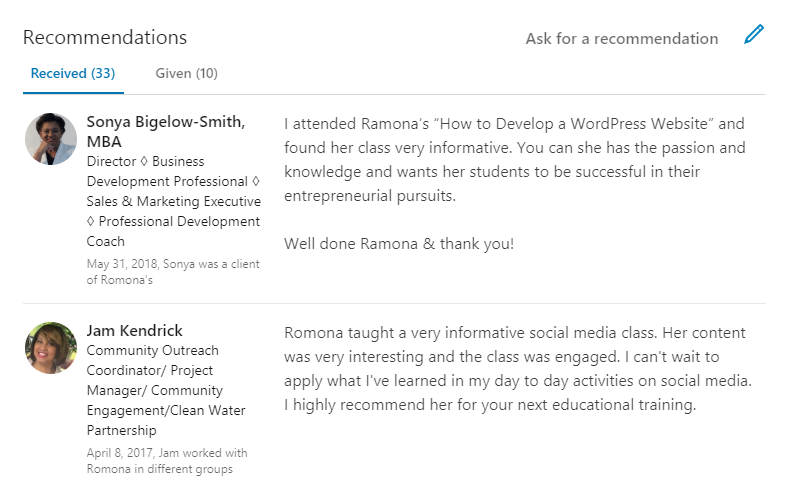If you’re on LinkedIn and have never asked your clients or customers to write a recommendation for you, you are missing out on an opportunity to build credibility.
If you have questions about what a LinkedIn Recommendation is, keep reading.
Please do not confuse a LinkedIn Recommendation with a LinkedIn Endorsement. They are totally different. The first screenshot below shows you what an endorsement looks like.
A LinkedIn Endorsement falls under your skills section on your profile. When one of your immediate connections (not 2nd or 3rd connections) visits your profile, LinkedIn may ask them if they want to endorse you for specific skills. This will be presented to them at the top of your profile, and is random, so the visitor may are may not receive this message from LinkedIn. The profile viewer can then click on any of the skills presented to them. Once clicked, it will display as an endorsement on the ‘Skills & Endorsements’ section of your profile.
Another way for them to endorse you is for them to go directly to your ‘Skills & Endorsements’ section. If you have more than three skills listed, they can endorse you by clicking on the ‘Show More” arrow under your skills – and clicking on the plus sign to the left of the skill they wish to endorse you for.
You cannot request that someone endorse you for your skills (like you can for a recommendation), and only the skills that you have listed on your profile can be endorsed. The fact that anyone can endorse you whether they are a 1st connection or not makes endorsements less credible then a recommendation as some will endorse you with the hope that you will endorse them in return.
A LinkedIn Recommendation is a feature of LinkedIn where your connections can serve as a reference by writing a statement of endorsement for you — after having worked with you or used your products and/or services. One caveat is that the person who recommends you must be a 1st connection.
There are two ways to receive a LinkedIn Recommendation, you can ask a connection to recommend you or your connection can freely give you the recommendation. You may also do the same for them.
A recommendation is a statement that is written by a LinkedIn member to recognize or commend a connection, such as a colleague, business partner, or student. People who view your profile will often read the recommendations you’ve received from your connections to see what others have to say about your work.
So, with that being said, let’s get started!
Here are the steps to asking for your first LinkedIn Recommendation:
1. Login to LinkedIn. Go to your profile by clicking on ‘Me’ under your profile picture in the upper right side of the top dark blue/black navigation bar. (That was a mouthful.)
Then, click ‘View Profile’ in the drop-down list.
2. Scroll down to the blue ‘Add profile section’ button under your profile photo, headline and location on the left of your profile.
Then, click on the ‘Request Recommendation’ link in the drop-down list.
3. In the ‘Ask for a recommendation’ box, you will see a prompt to enter the name of the person you want to ask for a recommendation.
Click in the box and begin typing the person’s name. A list of people will pop up as you type. Select the correct person’s name.
4. You will then see a ‘Ask [Person] to recommend you’ box where LinkedIn is asking how you know the person.
In the ‘Select relationship’ field, click on the drop-down arrow and several options will show up asking whether they are a client or if you worked together, etc.
Select the closest match.
Next, click on the drop-down arrow on ‘Select your position at the time’ field, and select which position you served in when you worked with the recommender.
Click next.
5. On the next screen, click in the empty box and type a personalized recommendation request such as the one you see in the screenshot below.
Tip: Be sure you are very specific about what project or service you want them to write about in the recommendation as some people will write completely off topic. They’ll talk about when you went to school together, what a nice person you are, about a position you held that you don’t want to be known for, etc. By personalizing the request, you’ll help them stay on topic.
Click on the blue ‘Send’ button, and the LinkedIn Recommendation request is on its way!
When the person responds, you will receive a message in your LinkedIn inbox (‘Messaging’) letting you know that someone sent you a recommendation. You can either accept or reject the recommendation. The following two screenshots will show how the recommendation will look in your inbox and then on your profile:
As promised in the title of this post, following is the bonus.
BONUS: WHAT IT LOOKS LIKE WHEN THE CLIENT RECEIVES YOUR LINKEDIN RECOMMENDATION REQUEST
Here is what the request will look like when your client receives the recommendation request.
In the first screenshot, you’ll see the recommendation request with a link popped up in the LinkedIn Messenger window at the bottom right side of the screen.
Once the client clicks on the link, a ‘Recommendation requests’ box will pop up and shows the specific request (see below).
LinkedIn gives the recipient two options. They are, ‘Ignore’ the request or ‘Write recommendation.’
The client can then click on the link and write the recommendation using the steps given above.
As always, if you need to learn how to use LinkedIn or need help putting your LinkedIn profile together, click here to schedule a free 15-minute phone consultation with me.
Enjoy your new recommendations!
Source(s):
- LinkedIn Help – Skill Endorsements Overview
- LinkedIn Help – Recommendations Overview
- LinkedIn Help – Endorsing Someone’s Skills
- LinkedIn Help – Skill Endorsements and Recommendations
Author: Romona Foster
Romona Foster is the Social Media Trainer and Consultant at Social Media How To’s with Romona. Romona teaches small businesses and nonprofits how to use Facebook, LinkedIn, Twitter, Instagram, Google My Business — and the best practices of Email Marketing, Online Marketing, Affiliate Marketing, and Personal Branding. She is a featured contributor with Business2Community and is a Constant Contact Community blogger.