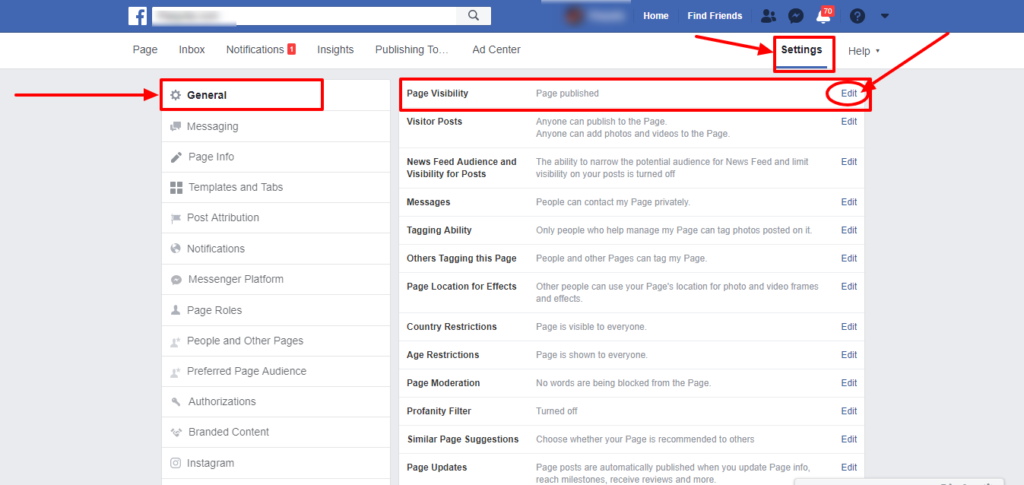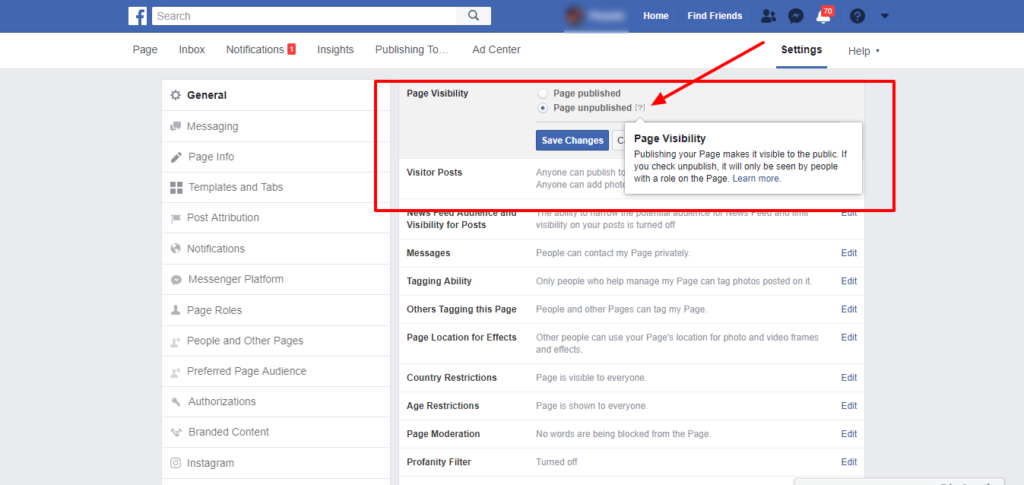When a new client hired me to set up his Facebook Business Page, he asked if I would make the page private as he wanted to launch the Facebook page and new website at the same time.
Though I always recommend clients start building awareness around their brand or new business by setting up their social media profiles, and begin reaching out to and engaging with their target audience while their site is being built, I agreed.
As I usually do, I created this how-to guide for you to do the same if that is what you would like to do as well.
The steps are very simple, but may not be obvious. Here’s what you will need to do:
-
Log in to your Facebook Business Page.
-
Click on the drop-down arrow in the upper right-hand corner on the blue navigation bar at the top of the page.
-
Click on the Facebook Business Page you want to unpublish.
-
From your business page, click on ‘Settings’ on the white sub-navigation bar in the upper right-hand corner.
-
By default, the ‘General’ tab will be selected in the left-hand column.
-
Click on ‘Page Visibility’ then the ‘Edit’ link to the right of ‘Page Visibility’ in the right-hand column.
-
Click on the ‘Page unpublished’ radio button. Then click ‘Save Changes’. (If you click on the question mark next to ‘Page unpublished’, it will state, “Page Visibility Publishing your Page makes it visible to the public. If you check unpublish, it will only be seen by people with a role on the Page.” You can click learn more if you have any questions.)
![]()
An ‘Unpublish Page?’ dialogue box will open with the following text and asking why you want to unpublish your Facebook Page. You will need to make a selection:
Please share your reason for unpublishing this Page. Your feedback will help us to improve Pages on Facebook.
⬜ The Page isn’t finished yet
⬜ The business, brand or organization is no longer active
⬜ I accidentally created the Page
⬜ I didn’t get enough value from the Page
⬜ Other
When you unpublish a Page, it isn’t visible on Facebook or in search. Are you sure you want to unpublish this Page?
After you’ve made your selection, click either ‘Next’ to unpublish your Facebook Page or ‘Cancel’ if you change your mind.
You will see another dialogue box asking you the following:
What do you need to finish your Page?
⬜ Additional content (for example, photos, business address or phone number)
⬜ Tips on how to set up my Page so it looks and works the way I want it to
⬜ An example of what a finished Page looks like
⬜ Confirmation from Facebook that my Page is complete
⬜ Other (please specify):
Click in the box where it says, ‘I expected…’ and click ‘Unpublish’ or ‘Back’ to go back.
The final box will say:
Page Unpublished
Your Page is now unpublished.
Republish your Page soon to connect with your audience on Facebook.
Click on the ‘Close’ button.
That’s it. Your page is unpublished!
Very Important: When you are ready to launch your Facebook Business Page, remember to go back and publish your page following the steps above and instead click on the ‘Page published’ radio button under the ‘Page Visibility’ drop-down.
If you need help setting up your Facebook Business Page, feel free to schedule a free 15-minute consultation with me here.
Author: Romona Foster
Romona Foster is the Social Media Trainer and Consultant at Social Media How To’s with Romona. Romona teaches small businesses and nonprofits how to use Facebook, LinkedIn, Twitter, Instagram, Google My Business — and the best practices of Email Marketing, Online Marketing, Affiliate Marketing, and Personal Branding. She is a featured contributor with Business2Community and is a Constant Contact Community blogger.