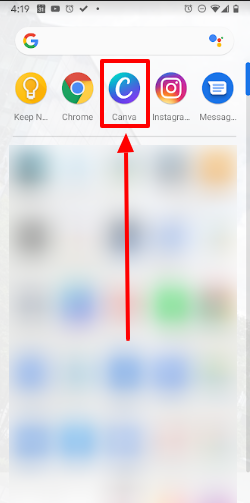Disclosure: Some companies that I mention are my marketing and training partners. I am an affiliate of others. I get commissions for purchases made through affiliate links on this page. I only recommend products and services from companies I trust, tools I’ve used, and those that I highly recommend and feel may be of value to you and beneficial to your marketing efforts.
How To Post to Instagram (Android)
+ How To Create An Instagram Post On Canva
Recently, a client asked if I could write out instructions for her to start posting on Instagram while we work on creating her personal brand.
I realize that if she needs a step-by-step tutorial on how to post on Instagram, you may be looking for the same.
Below you will find the instructions on how to post to Instagram, and I have also included how to create an Instagram post (image) on Canva, so that your image is the correct size for Instagram.
Just a few things before we begin:
-
In this guide, I will show you how to post to Instagram from an Android mobile phone. However, if you have an iPhone you can still follow along. Just know that some of the steps will be slightly different.
-
What is Canva? Canva is a graphics app. You can download it on your phone and create images to post on Instagram and your other social media accounts. Each social media platform requires that the images you post be a specific size and Canva has templates that are sized just right for Instagram, Facebook, Twitter, etc.
Now that we got that out of the way, let’s start posting!
How To Create An Instagram Post On Canva
Step 1. First, you will need to know what you are going to post to Instagram, so either take a photo with your phone camera or download the image you want to post on to your mobile phone. If it’s already on your mobile phone, that’s even better.
Step 2. Download and install the Canva app from the Google Play Store (Android) or the App Store (iPhone).
Step 3. Open the Canva app on your phone.
Step 4. Type ‘Instagram post’ in the search bar at the top of the Canva screen.
You will see a page full of Instagram post templates, and one that just says, ‘Blank’.
Step 5. Click on the ‘Blank’ post.
Step 6. In the bottom left corner, click on the ‘+’ sign.
Step 7. Click on ‘Gallery’ at the bottom of the next screen. Then locate the image in your image Gallery that you want to post to Instagram. Click on the image itself.
Step 8. Click on the bottom right corner handle of the image, and hold to drag it down and to the right. Keep dragging the right corners, left corners and top, bottom and sides until the image is perfectly positioned where you want it to be.
Step 9. Click on the checkmark in the upper left corner to save your image.
You have just created and resized your image for your Instagram post. Now you are ready to post that image to your Instagram account.
Step 10. Click on the green up arrow in the upper right corner.
You will see a ‘Share’ popup screen that lists the different apps on your phone. Some of you may see a popup that asks you how you want to publish your image. Scroll down or right through the list of apps until you see, ‘Instagram Feed’ or ‘Instagram Post’ and click on it. Whether you have to scroll down or right depends on what phone you are using.
How To Post to Instagram (Android)
Step 1. If you followed the steps above, you should now be on Instagram’s ‘New Post’ screen.
If the image looks like you want it to look, click on the blue arrow in the upper right corner to move to the next screen. If you need to crop it click on the ‘Crop Your Photo’ link under the image.
Step 2. On the next screen, you can select one of the filters below the photo to give it a different look or leave it as is. Regardless of which filter you choose, click the blue ‘Next’ link in the upper right corner.
Step 3. On the next screen, you will see several options (each is optional 😉 ). You don’t have to use all or even any of them, but it is best that you use some of them.
If you just want to post the image as is, just click on the ‘Share’ link in the upper right corner, but that is not recommended. It’s recommended that you do one, some or all of the following:
-
Write a caption: When posting on Instagram, you should always add some type of caption that describes in detail what your post is about or tell a story.
You can mention people in the caption using their handle i.e. @romonafoster for example. This is similar to tagging. Learn the difference between mentioning someone in a post and tagging someone in a post.
You can also add hashtags in your Instagram caption. A hashtag is a keyword or key phrase with a pound sign or number ‘#’ sign in front of it (ex. #socialmedia). Hashtags are used to categorize your posts into topics. If someone searches a hashtag that you’ve used on Instagram, there is a possibility your post will be shown to them.
To learn more about hashtags and some hashtag etiquette be sure to read this article, “Facebook Isn’t Twitter (And It Sure Ain’t Instagram).”
-
Tag People: You can tag people if you want to let people know who is in a photo or if you just want Instagram to notify the people you have tagged. Letting them know you posted a photo and tagged them in it. (For more on this, watch the video that I created, “How To Post to Instagram (Android) + How To Create An Instagram Post On Canva.” It goes into more detail on tagging.)
-
Add Location: You can add a location if you want people who search for specific locations on Instagram to find your post.
-
Also, post to: You can post the image to Facebook, Twitter, and/or Tumblr.
Instagram will allow you to post to your Facebook Business Page. It will also allow you to post to Twitter and to Tumblr.
My advice is to never post from Instagram to Twitter. The reason why you do not want to post from Instagram to Twitter is that it looks a little messy.
What I mean by that is, when you post from Instagram to Twitter, it will show some or all of the text that you’ve typed in the Instagram caption. It will also have a link to your Instagram post, but not the image. People on Twitter will not be able to see the image you posted on Instagram.
People who are on Twitter are on Twitter because they love Twitter. They do not want to have to log in to Instagram to see what you have posted there.
I go into more detail on all of the options in the video that I mentioned above. I suggest you watch it if you want to learn more.
For now, we will finish up your Instagram post.
Step 4. After you have selected the options above, the final step is to click the ‘Share’ link.
Congratulations! You have just created your Instagram image and shared your Instagram post using Canva!
Questions? Feel free to send questions you have for me here.
Additional Resources:
What’s The Difference Between Mentions & Tagging (How To Tag People On Twitter or Instagram)
Facebook Isn’t Twitter (And It Sure Ain’t Instagram)
Author: Romona Foster
Romona Foster is the Social Media Trainer and Consultant at Social Media How To’s with Romona. Romona teaches small businesses and nonprofits how to use Facebook, LinkedIn, Twitter, Instagram, Google My Business — and the best practices of Email Marketing, Online Marketing, Affiliate Marketing, and Personal Branding. She is a featured contributor with Business2Community and is a Constant Contact Community blogger.