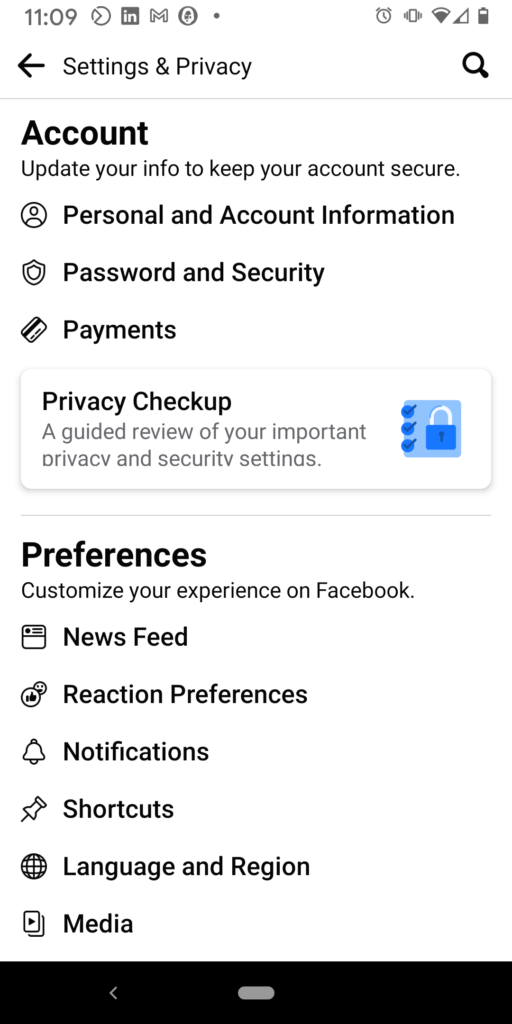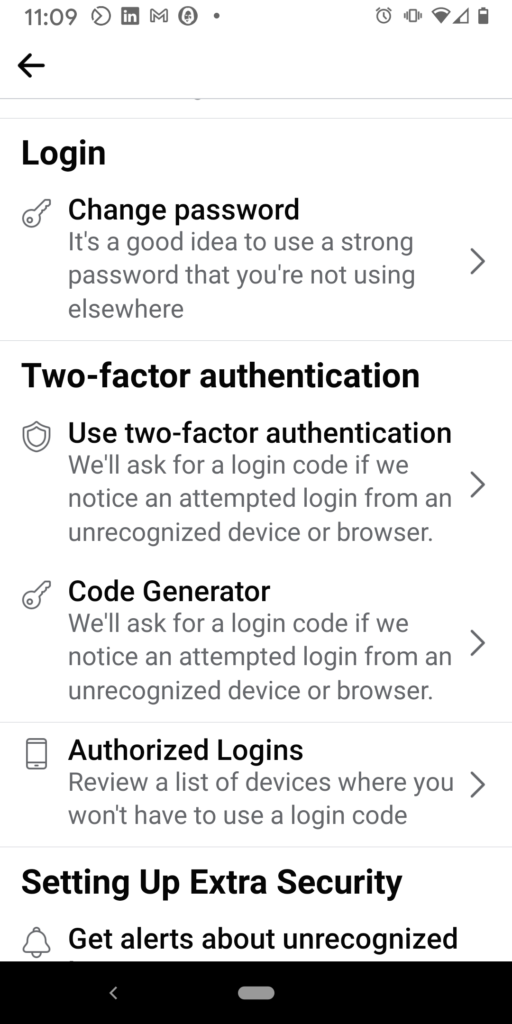Today, I’m going to show you how to quickly change your Facebook account password on your Android phone.
If you’d prefer to watch this rather then reading, scroll down and click on the play > button on the video below. If you’d rather read, scroll past the video.
STEP 1:
The first thing you want to do is make sure that you have the Facebook app downloaded on your phone. If you don’t already have the Facebook app, go to your Google Play Store. (Though these instructions are for Android users, if you are an iPhone user and want to follow along, you need to download Facebook from your App Store on your iPhone. Just know that the instructions will most likely not be exact.)
Once you are in your Play Store, type Facebook in the search bar. You will see in the screenshot below, I have a green button on my phone that says ‘Open.’ Your button will say ‘Install’ if you don’t already have the Facebook app installed on your Android. Click on Install. If you see the ‘Open’ button, click on it to get to your Facebook app.
STEP 2:
Now that you have the Facebook app installed on your Android phone, go ahead and click on the blue circular Facebook app icon that you see in the upper left-hand corner in the screenshot below. If you clicked on the ‘Open’ button in step 1, please skip to step 3.
STEP 3:
Once you get into the Facebook app, click on the three ‘Horizontal Lines’ in the upper right-hand corner of the app page. This is also referred to as the ‘Hamburger Menu’.
STEP 4:
Now, scroll down until you see ‘Settings and Privacy’. Click on ‘Settings and Privacy’.
STEP 5:
Then click on ‘Settings.’
STEP 6:
Next, click on the ‘Password and Security’ link.
STEP 7:
Scroll down to where it says ‘Login,’ then click on ‘Change Password.’
STEP 8:
Once you’re on the ‘Change Password’ page, go ahead and type your ‘Current Password,’ then type in a ‘New Password’ and then ‘Re-type New Password’. Click on the blue ‘Update Password,’ button.
Once you’ve done that, you’re all set. Your password should now be changed.
If you have any questions about your Facebook Business Page, feel free to schedule a 15-minute consultation with me. It would be great to hear from you! 😉
Author: Romona Foster
Romona Foster is the Social Media Trainer and Consultant at Social Media How To’s with Romona. Romona teaches small businesses and nonprofits how to use Facebook, LinkedIn, Twitter, Instagram, Google My Business — and the best practices of Email Marketing, Online Marketing, Affiliate Marketing, and Personal Branding. She is a featured contributor with Business2Community and is a Constant Contact Community blogger.