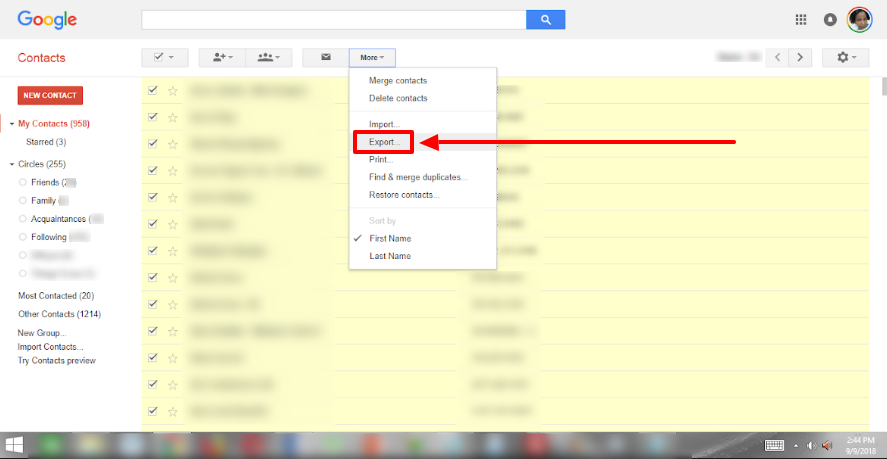Note: The purpose of this article is to show you how to download your contacts from the new Google Contacts dashboard. To export your contacts from the classic Gmail Contacts dashboard, skip to the bottom of this article to the section, “How To Export Your Gmail Contacts: Switch to the Old Version.”
When you’re starting out in business, you may find that you have a great product or service, but can’t figure out who to reach out to.
During my email marketing workshops, one of the things I tell small business owners to do is to put together a list — even if it is just five people.
I know five people does not sound like much, and when I decided to hold my first class, I felt the same way. What I did was look through my Gmail contacts to see who I felt confident enough to send the announcement to and downloaded them into a spreadsheet. I found 20 people I knew, created the email, and hit send. Five people who I did not know showed up, and the rest is history.
That’s the power of marketing through email.
If you’ve ever wondered how you can download your Gmail contacts into a spreadsheet, here are some quick steps on how to export them.
Now, let’s get started!
From your Gmail dashboard:
-
Click on the nine-square icon in the upper right-hand corner.
-
At the bottom of the drop-down box, click on ‘More’.
-
Then, simply click on the ‘Contacts’ icon.
On the Contacts dashboard top left-side column, you’ll see the number of contacts. On the right, you’ll see the list of contacts.
QUICK NOTE: At the bottom of the left-side column, you have the option to click on, ‘Switch to the old version’ if you want to change to the old Gmail Contacts dashboard, and follow these steps. If you’re okay with the new Google Contacts dashboard, continue to the next step.
-
You can select the contacts you want to download in the contacts list to the right if you don’t want to download all of the contacts. You’ll do this by selecting each contact name and checking the box to the left of the name.
-
If you want to download all of your Google Contacts, click on the ‘More’ drop-down arrow in the left-side column.
-
-
Then, click on ‘Export’.
-
-
On the ‘Export contacts’ dialogue box that pops up:
- Select ‘Selected contacts’ radio button if you chose specific contacts to download or
- Select the ‘Contacts’ radio button or
- Click on the drop-down arrow under ‘Contacts’ for ‘All Contacts’ (the number of contacts you’ll be downloading will be shown next to each of these).
-
Next, choose the format you want to save the contacts in as seen above … ‘Google CSV’, ‘Outlook CSV’, or ‘vCard (for iOS Contacts). Then click ‘Export’.
-
Choose what folder you want to save your contacts in, and type in a file name. Click ‘Save.’
How To Export Your Gmail Contacts: Switch to the Old Version
If some of the above does not look familiar to you, it’s probably because you have the old version of Gmail. If this is the case, follow these instructions:
From your Gmail dashboard:
-
Click on the nine-square icon in the upper right-hand corner.
-
At the bottom of the drop-down, click on ‘More’.
-
Then, simply click on the ‘Contacts’ icon.
On the Contacts dashboard top left-side column, you’ll see the number of contacts. On the right, you’ll see the list of contacts.
-
You can select the contacts you want to download in the contacts list to the right if you don’t want to download all of them. You’ll do this by checking the box to the left of the contact name.
-
Click on the ‘More’ drop-down arrow above the list of contacts.
-
Then, click on ‘Export’.
-
On the ‘Export contacts’ dialogue box that pops up:
- Select ‘Selected contacts’ radio button if you chose specific contacts to download or
- Choose ‘The group’ radio button and select ‘My Contacts’ or another option in the group drop-down or
- Click on the ‘All Contacts’ radio button (the number of contacts will be shown next to each of these).
Next, choose the format you want to save the contacts in as seen below … ‘Google CSV’, ‘Outlook CSV’, or ‘vCard (for iOS Contacts). Then click ‘Export’.
Choose what folder you want to save your contacts in, and choose a file name. Click ‘Save.’
That’s it! I hope that was easy enough for you.
If you want to learn how to use more of Google’s products, click here to see what workshops I have coming up.
Author: Romona Foster
Romona Foster is the Social Media Trainer and Consultant at Social Media How To’s with Romona. Romona teaches small businesses and nonprofits how to use Facebook, LinkedIn, Twitter, Instagram, Google My Business — and the best practices of Email Marketing, Online Marketing, Affiliate Marketing, and Personal Branding. She is a featured contributor with Business2Community and is a Constant Contact Community blogger.