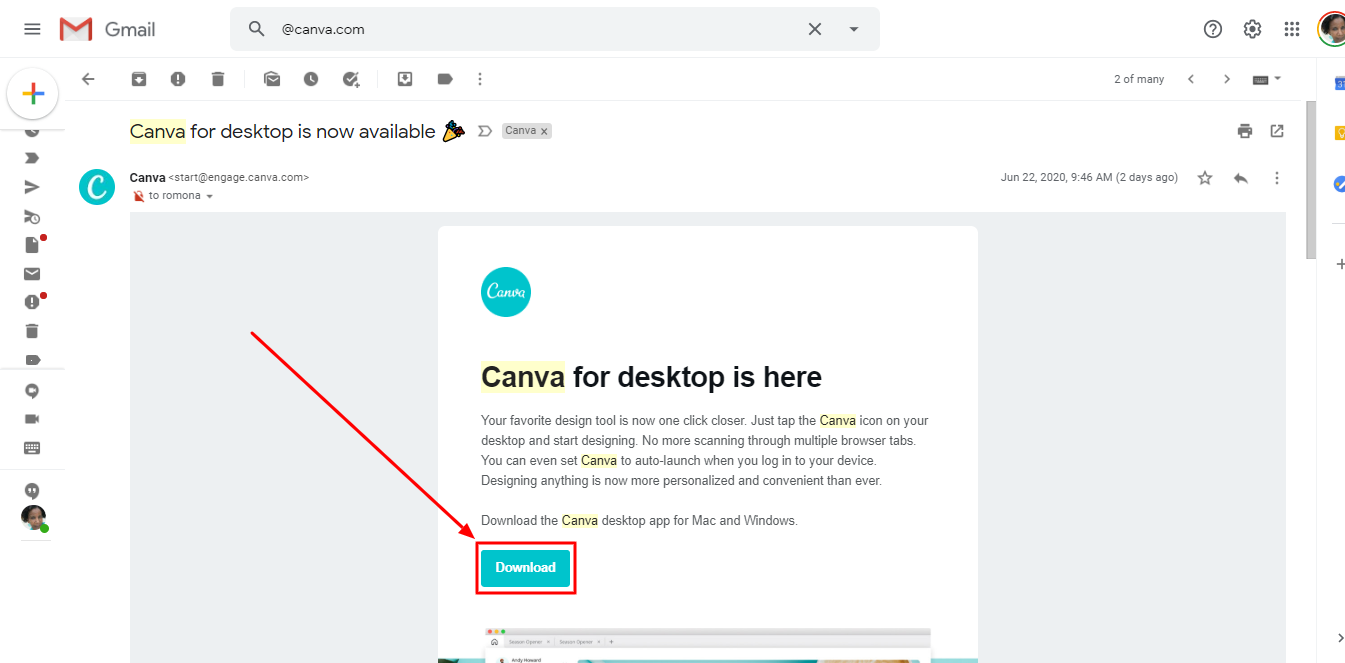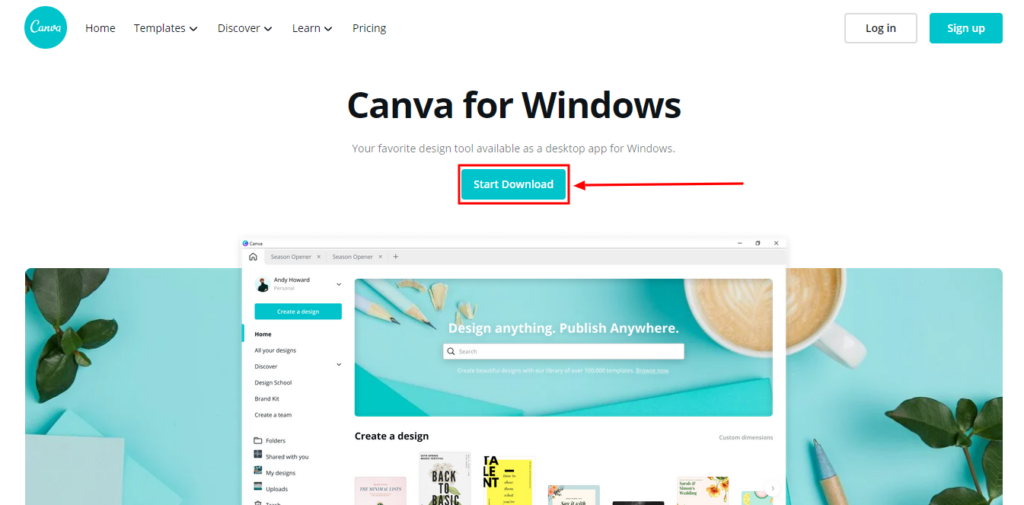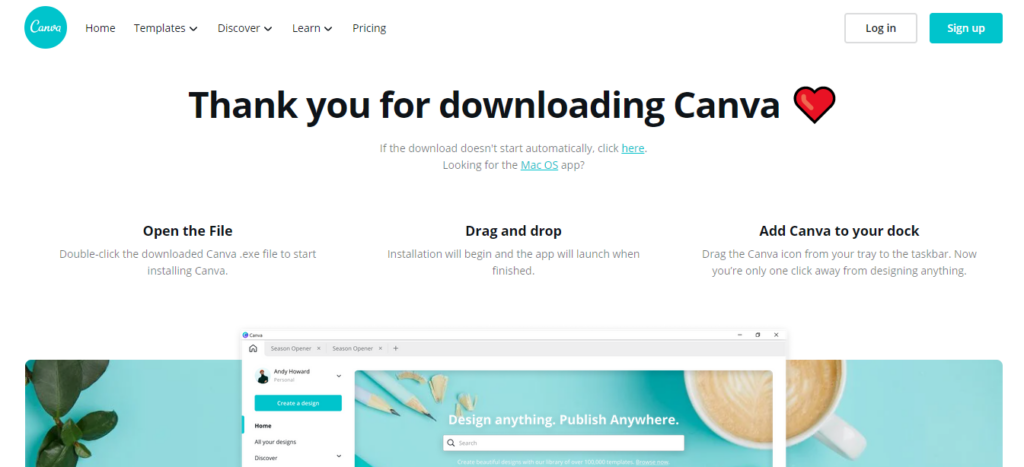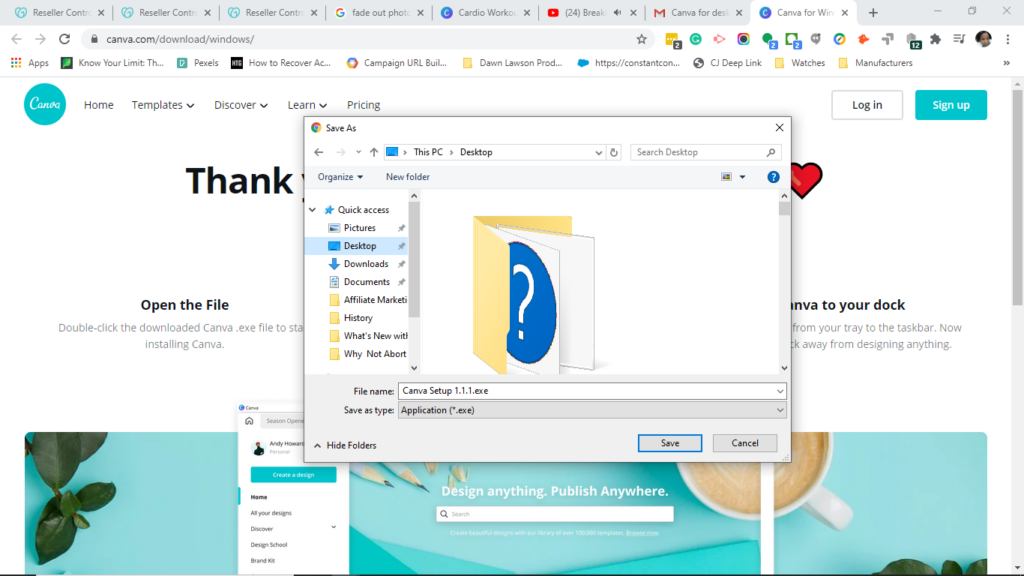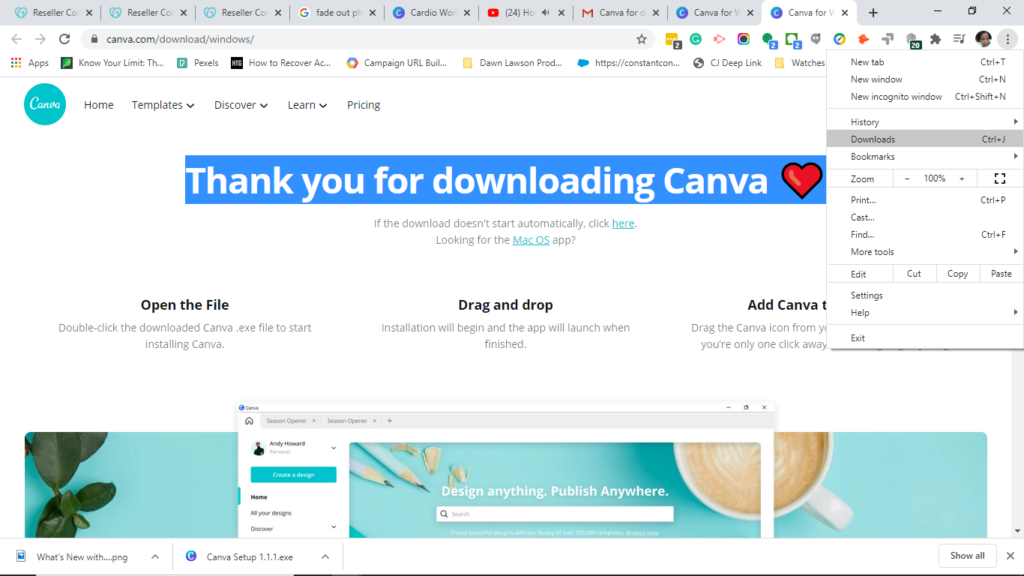Disclosure: Some companies that I mention are my marketing and training partners. I am an affiliate of others. I get commissions for purchases made through affiliate links on this page. I only recommend products and services from companies I trust, tools I’ve used, and those that I highly recommend and feel may be of value to you and beneficial to your marketing efforts.
If you are using Canva to create graphic designs for your business, you already know how amazing it is — and if you use Canva on your desktop computer, they have just made it even more amazing!
A few days ago, Canva sent out an email with the subject line of “Canva for Desktop It’s Now Available.”
Your favorite design tool is now one click closer. Just tap the Canva icon on your desktop and start designing. No more scanning through multiple browser tabs. You can even set Canva to auto-launch when you log in to your device. Designing anything is now more personalized and convenient than ever.
In this post and YouTube video, I want to walk you through installing Canva’s Desktop App for Windows, and tell you why you may want to do so. If you prefer watching videos, click the play button on the video below.
Here are the quick steps to download Canva’s app to your windows desktop:
1. Either open the email that Canva sent you and click on the blue ‘Download’ button or click on this link.
2. The download button or link will take you to the ‘Canva for Windows’ download page. On this page, click on the blue ‘Start Download’ button.
If the download doesn’t start, click on the ‘If the download doesn’t start automatically, click here’ link.
Afte you click the link, you will see, ‘Thank you for downloading Canva ❤️’ message.
3. The Windows Dialogue box will pop-up prompting you to choose where you want to save Canva’s execution (installation) file (Canva Setup 1.1.1.exe). Either save it on your desktop or select a folder to save the file in. Once you’ve selected where you want to save the file, click on the ‘Save’ button.
4. The file (Canva Setup 1.1.1.exe) may pop-up in the bottom left corner of your computer window, but everyone’s computer is set up differently, so you may not see it there. Look at the bottom left on the screenshot below and you can see what the download will look like if it shows up at the bottom of your window.
If you don’t see it, look in your browser’s download folder. Look to the right side on the screenshot below, and you will see where to find Google Chrome’s download folder. If you are using another browser, yours may be in a different location.
5. When you find the downloaded execution file (Canva Setup 1.1.1.exe), click on the file. The file will begin to install the Canva Windows Desktop App.
6. Once the file has been installed, a Microsoft Windows Window will open. This is the actual Canva Desktop App Window.
7. On this screen, you will be prompted to either Log in to your Canva account or Sign up for a new Canva account.
Go ahead and log in or sign up, so you can see what it looks like. To me, it looks exactly like Canva in a browser.
8. If you close the Canva Desktop App window, you will find the Canva Windows Desktop App icon on your computer’s desktop as the installation will put a Canva icon there.
If you leave the Canva Desktop App window open, you may find the icon on your taskbar at the bottom of your computer screen as well.
We’re all done! Wasn’t that simple?
The desktop version of Canva looks exactly like it looks when you go to canva.com using your browser.
Though I didn’t play around with it yet, there doesn’t seem to be any difference between the desktop app and Canva online.
After I use it a couple of times, if I notice anything different, I will do a video on what has changed.
Summary:
Basically, the Canva Windows Desktop App actually lets you log in to Canva without opening up a browser like Google Chrome or Internet Explorer (Microsoft Edge).
I believe it will be very useful if you don’t want to get distracted by being in your browser window — especially if you are like me and keep a million browser tabs open while you are working. I probably will use it a lot now that I see what it does.
Also, for those who have a Mac, I helped a client install Canva’s Desktop App for Mac on her computer, and it was just as simple. There was just one screen that may throw you off if you’re trying to use these instructions. That is, there is a screen that comes up during the Mac installation that has an image of Canva with an arrow pointing to the word App. What it is saying is that you are installing the Canva app, so just click on the word App and you can install it.
If you are still not sure how to download the app after reading this, be sure to watch the video here >>
Related Posts:
Author: Romona Foster
Romona Foster is the Social Media Trainer and Consultant at Social Media How To’s with Romona. Romona teaches small businesses and nonprofits how to use Facebook, LinkedIn, Twitter, Instagram, Google My Business — and the best practices of Email Marketing, Online Marketing, Affiliate Marketing, and Personal Branding. She is a featured contributor with Business2Community and is a Constant Contact Community blogger.