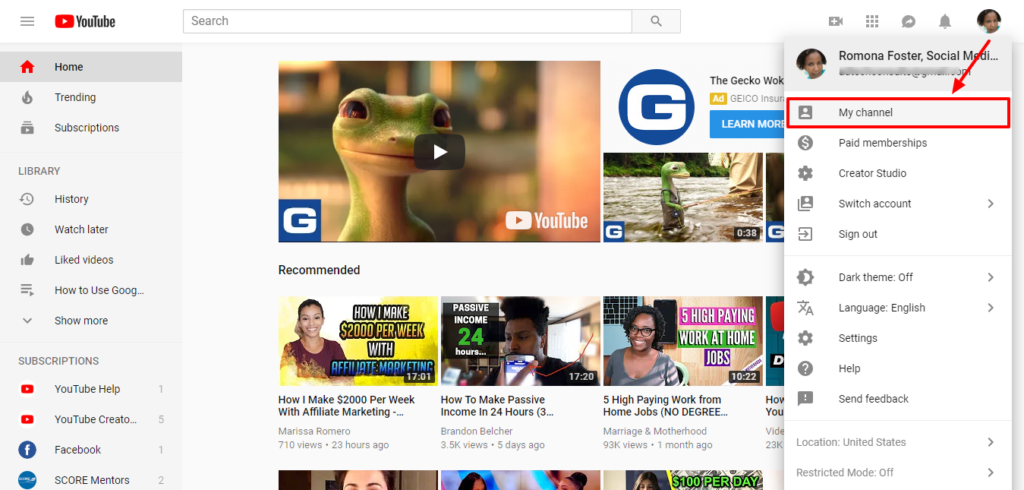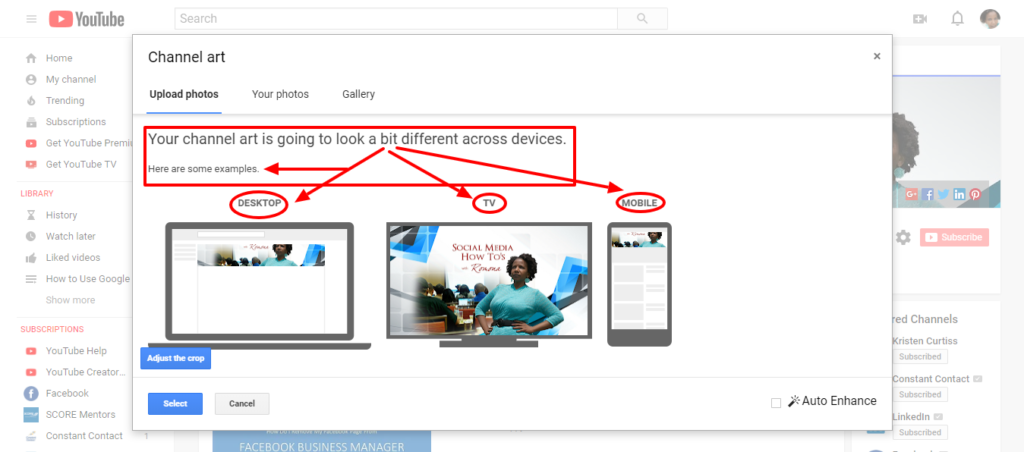This week, I will be partnering with SCORE Washington DC in presenting “Become A YouTube Creator (for Beginners)” — a workshop for small business owners in Arlington, Virginia — so I decided to write a quick blog post on how to upload your YouTube Channel Art.
Google owns YouTube and describes its channel art like this:
Channel art shows as a banner at the top of your YouTube page. You can use it to brand your channel’s identity and give your page a unique look and feel.
Basically, YouTube Channel Art is the banner that you see when you visit someone’s YouTube channel.
Follow the steps below to upload your YouTube Channel Art, and get ready to join others who are using YouTube content to market their small business to their target audience — and to the world!
A quick note: Your YouTube Channel Art will not look the same on all of your devices (desktop, laptop, mobile devices and or your smart TV). Keep reading and you will see how it will display on all of these devices.
1. From your desktop computer or laptop, sign in to your YouTube account.
2. Click on your profile photo (or circle if you don’t have a photo uploaded) in the upper right corner.
3. In the drop-down menu, click on ‘My channel.’ If you have more than one channel, click on ‘Switch account’ and choose the YouTube account you want to work with, then click on ‘My channel’ to begin.
4. Click on the pencil icon in the upper right-hand corner of the channel art placeholder as you see below (yours may be a camera, not a pencil if so, click on the camera).
Then, click on ‘Edit channel art’ or if you are replacing your existing channel art, skip to the next step.
5. Click on ‘Upload photos.’
6. Next, either drag a photo or select a photo from your computer. You may also click the Gallery tab to choose an image from the YouTube photo library. Make sure the image is the recommended YouTube channel art size of 2560 x 1440.
7. If you selected ‘Upload Photo’ this will open the ‘Select’ dialogue box. Choose a photo from your computer (shown below).
If you selected ‘Gallery’ choose a photo from your YouTube Gallery (not shown).
8. The next screen will show you what your YouTube Channel Art will look like on desktop, TV and on a mobile device.
9. Now, as you may notice in the screenshots above and below, my channel art looks great on TV, however, the desktop and mobile versions are cut off. If yours has the same issue, click on the ‘Adjust the crop’ button to crop your channel art.
10. Go ahead and crop your channel art image and click on ‘Devices preview’ to see what the adjusted image looks like on each device.
You may need to play with this a couple of times to get it to fit. Below is an example why.
I actually had to use another image because none of the adjustments worked on my first image. You may need to use a different image as well to get yours to fit on all devices. The screenshot below shows you what the image looks like when it fits on all three devices.
If you are satisfied with the way your channel art looks, click on the ‘Select’ button.
If you said, I’m satisfied, then see the screenshot below. Your YouTube Channel Art should fit in the placeholder just fine. If it does not, then again, you may need to adjust your image size.
If after trying to adjust your image, you are still having problems with your image fitting on all devices. Go to the Sources section at the bottom of this page and view the YouTube image size, image editing tips, and guidelines. You can share these guidelines with your graphics designer if you don’t want to do it yourself.
If you don’t have a graphics designer, I suggest you click here to order your YouTube Channel Art for as little as five bucks. The turnaround time varies by designer, but it usually is no more than a couple of days.
As always, if you need help with YouTube or any of your other social media channels feel free to schedule a free 15-minute consultation with me here.
Ta Ta For Now! 🙂
Sources:
Create Or Edit YouTube Channel Art On A Computer
Create Or Edit YouTube Channel Art On A Mobile Device (Android)
Create Or Edit YouTube Channel Art On A Mobile Device (iPhone & iPad)
How Channel Art Displays On Different Devices
Author: Romona Foster
Romona Foster is the Social Media Trainer and Consultant at Social Media How To’s with Romona. Romona teaches small businesses and nonprofits how to use Facebook, LinkedIn, Twitter, Instagram, Google My Business — and the best practices of Email Marketing, Online Marketing, Affiliate Marketing, and Personal Branding. She is a featured contributor with Business2Community and is a Constant Contact Community blogger.